 WinXPより 安定動作
WinXPより 安定動作






|
田中式+Win98se 超-安定動作 【証明ビデオ】 ・・システムリソース残量 1%でも 安定動作。 27分の【動作テスト】 を録画 ・・・  【ビデオ】 を ダウンロード出来ます。 【ビデオ】 を ダウンロード出来ます。田中式処置を実行 ⇒ Win98 安定化の後、 【28のタスクを同時に実行・・エラー無し・・完走。】 ←ビデオ録画。  驚異的な 安定動作 , 画像 30枚で 報告 WinXPより 安定動作  画像13枚 + 簡単な説明 → 【Win98se 極限の動作テスト】 ← このページの 後半部分。 |
■ 【参 考】 と 【あと書き】 ■
★ 1. 【参 考 A】 (【PCIデバイス認識の再構築】 と 【田中式処置】の意義)
(レジストリの論理構造 と レジストリfileの物理的な構造)
★ 2. 【参 考 B】 (【Win98にとっての未知デバイス】 を 自動認識させる。)
★ 3. 【マウスの お話】
★ 4. 動作テスト 〜〜 【リソースメーターで、「システムリソース残量= 0 % 」 と表示された状況】
★ 5. 動作テスト 〜〜 【あと書き 1】
★ 6. 動作テスト 〜〜 【あと書き 2】
次の方々のために この解説ページを設置しました。 (Win98ユーザーは、 解説を長々と読まずに 半自動の 【簡単実行版】 を実行しましょう。)
◆純粋に “学術的興味” から分析してみたい人。 ◆何事も、内容を納得しないと 気が済まない人。
◆“悪意での疑念”ではないが、 素朴な気持ちで 『ナゼだろう?』 と疑問を感じる人。
|
★【参 考 A】 ★★ A. 【PCIデバイス認識の再構築】 と 【田中式処置】の意義★★
■内容の一部を紹介します。 PCを起動できないフロッピーを挿してPCを起動する事によって、 PC初心者でも、【拡張カードの装着スロット位置】と【レジストリとの接点】を実感できるPC操作も説明してあります。 ※システムリソースとレジストリの関係は、私の力では説明できません。 また、本当は 【リソース、Userリソース、システムリソース】の3つの用語を使い分けるべき箇所 がありますが、 このページでは、一律的に【システムリソース】で押し通します。
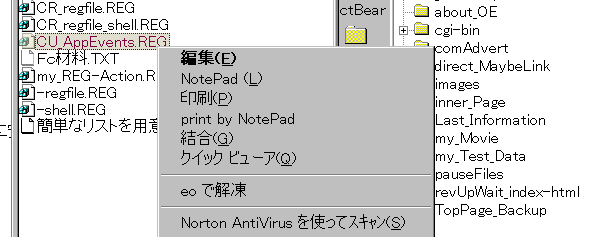
◆皆さんのWin98では、 【Regファイルを右クリック】すると “結合(G)” が 上の方に表示されます。 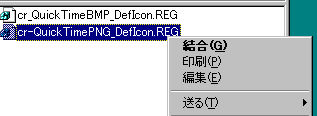 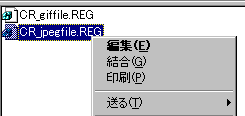 ↑ ↑ 通常は、 “結合(G)” を 【標準のアクション】 から解除しても、 “印刷アクション”よりも上に表示されます。 (試しに 【Notepad】 や 【Print by notepad】 のアクションを追加してみて下さい。 やっぱり “結合(G)” が上に表示されます。) ◆Regファイルに対するアクションの 【レジストリ登録内容】 を いったん削除し、 データの順番を入れ替えてから 再登録すると、 私のWin98のように 挙動に変化が生じます。 『デバイス認識レジストリを削除〜組み込み直し・・意味は無い』〜という批判に対する 回答の1つです。 上の 【“3種類”のレジストリ】 を、 こちらで比較して下さい。 → 【初期設定0〜1レジストリ】 と 【私のレジストリ】 (txt) ★ 【レジストリの論理構造】 に変化は無く、 【レジストリfileの物理的な構造】 に変化が生じ、 Win98の挙動が変わるのです。 【物理的な構造】 に 変化が生じても、 レジストリエディタでの表示内容・表示順には 変化はありません。 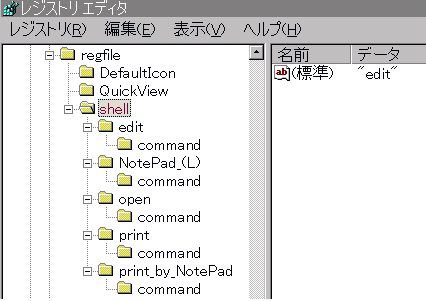 ★ openキーの位置に注目 ★ 上の 【私の 右クリック画像】 と 同じWin98です。 私の右クリック画像では 【結合(open)】 が 下にあるでしょ。 (あなたのWin98には notepadキーは存在しないでしょうが、 登録すれば 同じ形で表示されます。) ◆あなたのPCでも “体験”できます。 → こちら (弊害 ・ 副作用は ありません。) ※開かれるページで、 【論理構造】 というキーワード検索で 小見出しを探せます。↑ (最初から読んだ方が面白いでしょう) ◆外部からの訪問者は 御覧ください。 ↓ 【田中式 Win98のマザーボード認識】 / 【Win98 動作テスト 超-安定〜証拠のビデオ + 報告レポート】。 ◆上記のレジストリ操作を 【田中式処置】で行ってはいません。 しかし、 上記の操作は 【田中式処置の原理】 と共通する点があります。 では、 デバイスマネージャーで【全デバイスを削除→再起動→検出・組み込み】 をすれば 【ハードウェア-レジストリの再構築】できるか?。 そんなに簡単ではありません。 単純に 【デバイスマネージャー 〜 全デバイス削除→再組み込み】を行っても 余計に 不安定になります。 【実際のレジストリfile内部の(物理的な)データの順番】が Win98の挙動・動作に深く影響している事を実感できます。 ◆【レジストリの論理構造】を分析するだけでは Win98の動作を分析した事にはならないのです。 ところが、ネットの解説でも 専門書でも、【レジストリの論理構造】にしか 目が向いていません。 もっと 手厳しく言えば、 ネットで解説されている“レジストリ解説”の多くは【専門書の受け売り・もの真似】です。 ビデオを御覧になった方は、私のPCでの【Win98のシステムボード認識】が皆さんのWin98と全く違い、項目数が25項目ある---事 を 納得したでしょう。 しかし、それだけではないのです。 ◆【実際のレジストリfile内部の(物理的な)データの順番】が Win98の挙動・動作に深く影響している・・ という事になりますと、 重大なテーマが浮かび上がって来ます。 Win98が【デバイス検出】をして デバイス情報をレジストリに組み込む・・Win98のデバイスアクセスは これによって成立し、依存します。 そして、Win98の【レジストリへのアクセス】は、上から下へ流れるようにサーチします。 さて、ここで 考えて下さい。 世間一般に行われているように、どんな場合も 無頓着にデバイス検出をさせただけで良いものでしょうか? 【レジストリfile内部の(物理的な)データの順番】が Win98の挙動・動作に深く影響する--- という事は、 『検出された順番』 そして『デバイス情報がレジストリに組み込まれた順番』も Win98の挙動・動作に影響する事になります。 さっきの“Regファイルアクション調整”の実験では 単なる【拡張子連動のチューニング】であり、安定度の面での“効果”はありません。 しかし、 これが、【デバイス認識の順番】や【デバイスに関するレジストリツリー構築の順番】について 違いが生じた・・とすれば どうでしょうか?。 【レジストリの論理構造】には変化が無くても、 【レジストリの物理構造】に変化が生じているため、【Win98がデバイスデータにアクセス】する時の アクセス順や効率に “差”が出ます。 (上から下へ流れるようにサーチしますから。) ※これを解説した専門書を 私は見た事がありません ↑。 (本が無いからこそ 私は『嘘吐き』にされ、私への中傷記事の方が信用された。) 詳しくは 上のリンクをクリックして頂くとして、ここで導き出された結論によって 次の結論も導き出されます。 1.Win98のインストーラが 「Winインストールのデバイス情報構築の時に “横から手を出す”」事によって、 本来なら 後から組み込まれるのが自然であるハズのUSBを早めに組み込んでいる・・・ これも マイナスの影響がある。 (USBは【PCIの亜流デバイス】です。) あるいは 障害の要因となる。 こちら も参考になる。 ★★ B. 【Win98 の未知デバイス】 を 自動認識させて、 処置の効果を高める。★★ 上の 【参考 A】よりも、読んで理解するのに骨が折れるでしょう。 【参考 A】の方が 内容的に高度であり、 初級〜中級者を対象から外した上で 「状況報告と手順」をサラっと説明していますので 割合に論旨の展開が簡潔です。 ところが、 こちらの【参考 B】の方は、 テキストの最終目的がハッキリしていますし、 “初級〜中級者にも理解できるスタイルの説明・操作手順”を混じえて書いたために 全体の流れが複雑になってしまいました。 理解できてしまえば、最終的に操作する作業は 実に簡単であり、テキスト内容の密度も あまり濃くはありません。 興味の対象としては、【参考 A】の方が 読んで はるかに面白いでしょう。 ●マウスクリック時のエラーについて。 さて、 私はダイヤルアップ接続であり、 HPを抱えている事と プロバイダ料金との兼ね合いで、 普段から ブラウザを15個くらいは 複数起動した状態でネット上を行き来します。 2〜3つ起動した方が ダウンロードスピードも高速です。 それ以上多く起動しても、回線スピードを超えるスピードは出ませんが、それでも多く起動した方が便利です。 つまり、 あるページを読んでいる間に 他のページがダウンロードされていますから。 ※通常のWin98/Win98se(田中式←未処置)では すぐにフリーズしたりするのでお勧めしません。 このブロックの エラーに関する説明は ページ最初で説明した【★Part1】の期間に発生したものであり、 現在のこの Win98se は、その後 4月頃に Part1のWin98seに対して 【PCIデバイス認識の再構築】を行った物(★Part2)です。 上記 Part1の数ヶ月間に発生したエラーは 全部で2回であり、エラーの内訳は 下記のとおりです。 ・1回目 ネットブラウジング中(IEウィンドウは20個ほどオープン)です。 あるLink(動画file)をクリックして 【RealPlayer Basic 8】が起動して動画プレイしたのですが、 動画プレイ終了後 このRealPlayerをクローズするために RealPlayerの“右上の×マーク”をクリックした瞬間に RealPlayerが強制終了させられました。(監視していた DrWatson による。) DrWatson による エラーの説明は【無効なメモリアドレスへのアクセス】でした。 ・2回目 同じく ネットブラウジング中です。 この時は 先の1回目と異なり、【WebBooster Nija 2001】を起動してから ブラウザを起動していました。 ※例によって、IEウィンドウは17〜18個オープンし、同時にDL表示させていました。 この内、1つのウィンドゥは 何かのEXEファイルをダウンロードしていました。 私は モジュールのダウンロードを必ず2回行うのですが、 回線速度が低いので、5MBとか10MBのサイズのEXEファイルを2回もDLするのは辛いのです。 少々無茶をしても「2通りのDL」した物がバイナリレベルで一致していれば良いのですから、 こういう方法を採ります。 (例:Vectorサイトなら、【FTPサーバー】と【HTTPサーバー】。) ブラウザの“右上の×マーク”をクリックした瞬間に、IEと【WebBooster Nija 2001】が 強制終了させられました。 この時の DrWatson による エラーの説明も 【無効なメモリアドレスへのアクセス】でした。 この時、本能的に「手製のマウスパッドが悪い」と思いました。 2回のエラー共、エクスプローラー と Windows本体が引きずられる事はありませんでした。 そのまま 正常に運用できました。 (その後の動作観察で、エラーの原因はマウスクリックであったと確信。) マウスは【Microsoft製の 光学式Intelliマウス】。 最適のマウスパッドが無いのですが、光学式マウスの操作性を体感すると ローラー式のマウスには戻れません。 プラスチック製の大きな下敷きに“ポリエステルの布”を貼って使っていました。 ポリエステルの布は“織り”の密度が高くて良いのですが、 使っている内に、静電気が呼び寄せたホコリや 手の油などで 妙な反射の仕方をします。 この種の反射で起きるエラーが嫌で 光学式マウスを使いたがらない人もいるようです。 先のエラーを起こした瞬間の状況としては、 “右上の×マーク”をクリックする瞬間に マウスカーソルが妙なスライドをしてしまったのです。 この瞬間にエラーが起きました。 CPUが忙しい状態ですから、PCの“タイムスライス制御”が苦しくて 「マウスクリックのタイミングの検知でエラーが起きた。」というところではないでしょうか? ※この Intelliマウスのドライバは初期のドライバですが、 私は、簡単には 基本ドライバをアップデートしません。この後、ドライバをアップデートしてみます。) ※ここで重要なのは「システムリソース、Userリソース」です。 本当に【システムリソース残量】=0% となったら どうなるでしょうか? 実は 以前 試したことがあります。 今回のWin98seをインストールする前のWin98seを運用していた時のことです。 【WebBooster Ninja 2001】を購入してみますと、 「"メモリ最適化" を自動で行うか行わないか」を設定する項目があります。 これをOFFに設定した場合は 適当なタイミングで【手動クリック】でシステムリソース回収を行う事になるのですが、 敢えて "自動でのシステムリソース回収" を行わず、 【手動クリックによるシステムリソース回収】を行う設定にして 運用していました。 いつものように IEをいくつも起動し、ある程度は他のアプリケーションも起動して運用し、様子をみていました。 数時間後、見慣れないダイアログBOXを Windowsが表示しました。(Windows3.1で表示される形のダイアログBOXです) 表示されている内容は、「システムリソースが無いので作業を続行できません」というような内容です。 「では Windowsを終了しよう」と考え、 OKを押しました。 元の画面に戻りました。 そして、スタートメニューをクリックすると 再び「システムリソースが無い〜〜続行できません」の画面になります。 「仕方が無いな・・」と考え、【Altキー + F4】を押しました。 再び「システムリソースが無い〜〜続行できません」の画面です。 【"Windowsの終了" のダイアログBOXを表示させるためのリソース】すら残っていないという事になります。 要するに、 【WebBooster Ninja 2001】の設定で 「手動で行う」と設定したのに、【手動クリック】でシステムリソース回収を全く行わなかった事が原因です。 (システムリソースを使い果たす程には 他のアプリケーションで作業した訳ではありません。) I4のテクニカルサポートの人の話によりますと、 人間がネットブラウジングを続ける限りは、 【WebBooster Ninja 2001】は 延々と "自動先読み" をし続けますから、自動先読みでシステムリソースを使い果たしたのでした。 この時は 興味半分で わざと試したのですが、 【手動クリック】でシステムリソース回収するのが面倒なら 【メモリ最適化を自動で行う】ように設定すべきです。 ※そのように マニュアルに書いてありますし、 初期設定で使えば 自動で行うように設定されています。(私が興味半分に変更して試しただけ。) ★今回のテストでは、 【システムリソース残量】=0%(本当は 0%と1% の間) と表示された時に そのまま放っておき、 (運良く)偶発的な "新規のダイアログBOX" が表示される事が無かったので 大丈夫でした。 今回のテスト6回の内 2回、2〜3分の間ですが、最後の段階で【システムリソース残量=0%】となるように作業しました。 この場合も、今回のように 全てのタスクが ちゃ〜んと正常終了します。 ところが、 殆どのアプリケーションを終了した後、 最後に【劇場 あれ】で「録画の一時ファイル」を変換保存しようとした瞬間、【劇場 あれ】が凍ってしまうのです。 ※原因は私の力量ではわかりません。システムリソース残量=0%状態で何かを行う←基本的に無理な事でしょうけど。 ※これは【劇場 あれ】に問題があるという事ではないでしょう。 他のタスクは ただ単に終了させただけですが、 【劇場 あれ】は この後 新規にダイアログBOXを表示させ、"保存作業" を行おうとしますから、システムリソースが必要です。 ただ、この段階で、リソースメーターは通常どおりに作動し、システムリソース残量は ある程度 回復しています。 この点がわかりません。 ひょっとしたら、【システムリソース残量】=0% となる辺りで Win98が、割り振ったハズのシステムリソースを奪っているのかも・・と思ったりします。 【システムリソース残量】=0% と表示された辺りの段階で タスクバーにおける【劇場 あれ】の表示位置が「いちばん左」から「いちばん右」に移動していました。 (この点も不思議に感じます。↑) 仕方が無いので、【Ctrl+Alt+Del】で【劇場 あれ】を強制終了します。 あとは 普通どおりです。 Win98もエクスプローラーにも異常は起きません。スキャンディスクでも正常です。 本当は ↑この時の状況も HPで公開したかったのですが、録画がストップしてしまうので どうにもなりません。 ※どなたか、デジタルビデオ撮影にてご協力下さい。 引き換えに 私が あなたのPCに【田中式処置】を施してさしあげます。(近在の方に限る。) 動作テストの前(報告記事の最初の部分)で、【DOS窓(DOSプロンプト)でのFCコマンド】を実行していますが、 私と同じ条件で比較したい方は 次のようにして下さい。 ただし、HDDが 起動ドライブ1台しか無い人は、条件的に苦しくなります。 私自身も “1つのHDDに存在するデータ同士”をFCコマンドで比較していますが、 HDDが 起動ドライブ1台しか無い人の場合は、 【劇場版 あれ の書き込み先】と【FCコマンドで比較するデータ】が 物理的に同一のHDDになります。 従って、“FC比較”の処理スピードが 2倍か それ以上の時間がかかるでしょう。 その人は、私の場合の【FCコマンド処理のスピード】との正確な比較は あきらめて下さい。 ※【劇場版 あれ】で録画している最中は Cドライブに大量の書き込みを行っていますから、 物理的に1台のHDDで 「比較のための読み込み」と「録画の書き込み」の 両方を処理することになります。 (【劇場版 あれ】の書き込み量は多いですから。) パーティーション区分けで“論理ドライブ名”を別に設定してあっても、物理的に同一ドライブなら 同様です。 HDDが物理的に1台だけの方の場合は、【劇場版 あれ】の録画をせずに 2.以降の手順で「普通にFCコマンド比較」を行い、 比較処理結果の所要秒数から 2〜3割(?)程度を 加算して下さい。 (【劇場版 あれ】のCPUパワー消費の分↑。) ※CPU・メモリ周辺が高性能なPCであれば、この加算分は少なくして下さい。 また、同じATA100ドライブでも、私のような【拡張ATAカード】ではなく、 “システムボード付属のIDEコントローラ”に接続したHDD の場合は 多少は 数値が悪くなるかも知れませんが、CPUとFSBが高速なら まず影響無いでしょう。 1.【劇場版 ディスプレイキャプチャー あれ】(ver.2)を ダウンロードし、 ご自分のWindowsに組み込む。 ※このソフトウェアは レジストリを全く使っていませんから、安心です。 【Program Files】などの配下に 好きなフォルダを作成し、そこにモジュールをコピーし、 【TOMOYO.exe】へのショートカットを作成します。 【TOMOYO.exe へのショートカット】を スタートメニュー や デスクトップに移動すれば、 インストールは完了です。 help.html へのショートカットも作り、ヘルプも事前に読みます。 次に、【TOMOYO.exe】を起動し 動作設定をします。 【劇場版 ディスプレイキャプチャー あれ】のアンインストールは簡単です。 (【劇場版 ディスプレイキャプチャー あれ】のフォルダを削除するだけ。) 2.比較させるファイル群ですが、 ファイルをHDDにコピーしますが、コピーする前に 完全デフラグをします。 次に 私と同じように、 同一ドライブに 2つのフォルダを作成(フォルダ名は8文字以内)して、そこにコピーします。 出来れば ATA100のHDD が良いでしょう。 ※HDD自体の性能とか、キャッシュサイズ設定は、この場合は ほとんど影響しません。 (ATA33 と ATA100 では多少は影響する。) “HDDから読み込む時間”よりも “CPUによる比較の時間”の方がズ〜っと長いからです。 HDDからHDDへコピーして見るとわかります。 18MBの分量は、1秒程度でコピーが終わります。 コピー作業は 「読み」と「書き」であり、読むだけなら その半分以下です。(同一ドライブの場合) だから、FCコマンドの比較作業で HDDの“読み込み性能”は無視して構いません。 【Win98 のCD】から 次のファイルをHDDにコピーします。 DRIVER12.CAB、 DRIVER13.CAB、 DRIVER14.CAB、 DRIVER15.CAB、 DRIVER16.CAB、 DRIVER17.CAB、 DRIVER18.CAB、 DRIVER19.CAB DRIVER20.CAB、 DRIVER21.CAB、 DRIVER22.CAB (合計で 18090KB程度で、ファイル数が11個程度であれば、多少の違いは無視して構いません。) 3.C:\Autoexec.batで BREAK ON を設定して下さい。(Windowsの設定には影響しません。) Autoexec.bat のどこか先頭あたりで構いませんから、 BREAK ON と記述して下さい。(英字半角です。間の空白(スペース)も半角です。) ※↑行頭に 空白(スペース)を入れてはいけません。 ※【BREAK ON】を設定してある場合は 少しだけ 数値が悪くなるでしょう。 ※Autoexec.bat を複雑に編集している人で、もし 途中で「BREAK の On・Off」を操作しているならば、 Autoexec.bat の後方で 確実に実行される箇所に記述して下さい。 いったん PCを再起動して下さい。 4.【DOS窓】を起動して、fc /b と入力します。(/b の後に 半角スペースを入力しておく。) 次に、エクスプローラーで、 上記ファイルの存在するフォルダを右クリックで押さえたまま ドラッグし、【DOS窓】までひきずって来ます。 マウスカーソルが【DOS窓】の場所まできたら マウスカーソルから指を離します。 これで、コマンド と パス文字列が【DOS窓】に入力されます。 (手で入力しても OK。) H:\FC_1_TST\COP1 と H:\FC_1_TST\COP2 にコピーしたのであれば、 fc /b H:\FC_1_TST\COP1\*.* H:\FC_1_TST\COP2\*.* と入力します。 Enterキーは まだ押しません。 5.【劇場版 ディスプレイキャプチャー あれ】を起動します。 録画を開始します。 録画のレート等は 私と同じようにします。 6.録画が始まったら、【時計アイコン】を起動し 【DOS窓】のすぐ近くに持ってきます。 ※あまり関係無いです↓が、 【時計アイコン】のショートカットを作っておいた方が 【時計アイコン】を手早く起動できます。 7.【DOS窓】の黒い部分を“左クリック”して 【DOS窓】を前面に表示させます。 横に表示されている時計アイコンを見ながら、「ヨーイ ドン」で Enterキーを押します。 これで 【fcコマンド(バイナリ比較)】が実行されます。 【時計アイコン】を横目で見ながら、ファイル比較が終了する時刻を 見届けます。 開始の時刻(秒)は“キリ”の良い時刻(秒)が良いでしょう。 比較が終了する時刻は、神経を集中させてメモして下さい。 「あれっ・・・もう1回」は 駄目です。2回目は“キャッシュ”が効いて やや短時間で終ります。 (その場合は 再起動してから もう1回。) ※初級者のために念を押しておきます。 私が行った動作テスト最中の【Dos窓 FC比較】では “キャッシュ”は 役に立っていません。 (Movie5本の合計サイズは 3.2GB・・・搭載メモリ量の13倍。) その結果、“所要秒数”が 私の場合と大体同じなら、 あなたのPCと 私のPCとでは 【CPU・FSB・メモリ性能・チップセット】の総合力という部分では 大体同じです。 今回 5つの動画プレイヤーで再生した映像は 私が安直に作成したものですが、 私は【デジタルビデオ】を保有していませんし、やたらとネットでダウンロードして 著作権に引っ掛かる事を懸念したためでもあります。 今回使った “手製の動画AVIファイル”も、そのサイズと再生時間を観察して頂ければ、 1秒間あたり 【6フレームや8フレームで撮影したものではない】・・という事が理解できるでしょう。 (途中で再生が終了しているAVIが4〜5本ありますから。) もし 少ないフレーム数で録画したものであるならば、1本あたり600MBものAVIファイルは 簡単には終了しません。 |
|
【Win98se+田中式】  OSは Win98se。 CPUは 【Pentium 600MHz】。 メモリ 256MB。(PC100)  【マシン性能】 が判明するように録画 ・・・ ⇒ myMB_power.htm 劇場版 あれ(録画ツール)を起動 し、 PCで 'ビデオ録画' を開始・・・  28の作業を 同時に実行! 【システムリソース残量=1%、Userリソース残量=1%】 でも 安定動作。 エラー 無し!。 完走。 ★ 【27分間の動作テスト】 ・・・ 録画ビデオを ダウンロード出来ます。★  |
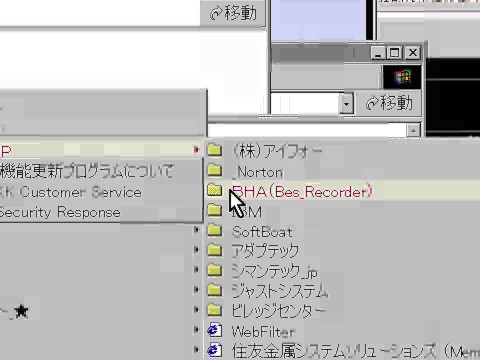 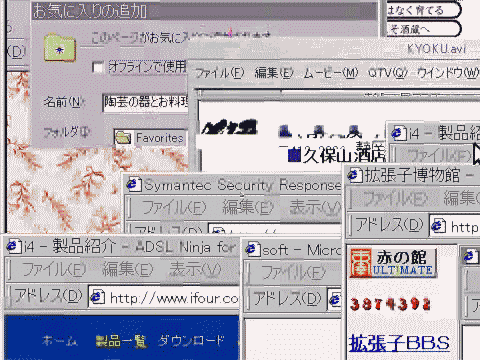 |
|
“複数データ処理” を実行しつつ、 【追加のアプリケーションを連続で起動】〜実行。  ★ 【メモリ管理 + 複数のタスク管理】 の同時進行 ★ メモリマネージャーは、短時間に起動要求された複数のアプリケーションを起動するために必要なメモリの供給・管理を 一気に開始し、 “複数のデーターを処理するために必要なメモリ管理”も 一気に開始する形になる。 さらに、複数のタスク管理も 同時起動に近い状態となり、 Win98seは 【実行中のタスク】を管理しつつ、これらの 【追加分】 も 同時進行で管理する必要がある。 つまり、 全部を起動 しておいて 「よーい、ドン」で実行するより、 このスタイルの方が Win98(se) にとって負担が大きい。 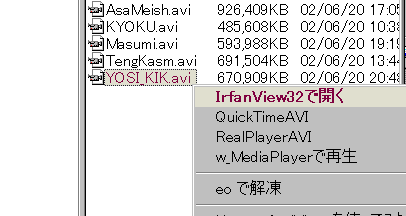 実際の 【録画シーン】 は、 こちら ⇒ tt_06008.gif 【ネットブラウズ/ファイルコピー/ファイル検査】などと同時に再生するムービー5本の平均サイズは 650MB。 (5本の合計サイズは 3.2GB・・・搭載メモリ量の約13倍。) ムービー1本のプレー所要タイムは 15〜20分くらい。 12フレームレート、480×360で録画してある。 |
|
【メモリーの不足】。  搭載メモリー 256MB ・・ 物理的にメモリーの不足 ・・ 大量のスワップが発生。 【スワップ】 : メモリーの代わりにHDDが使われる。 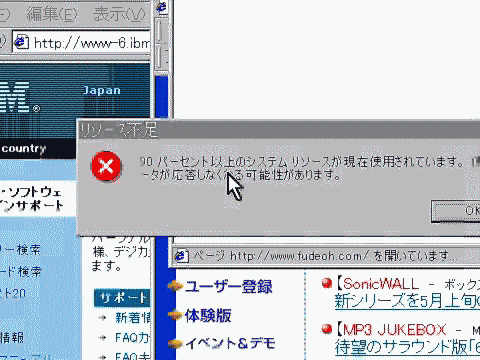 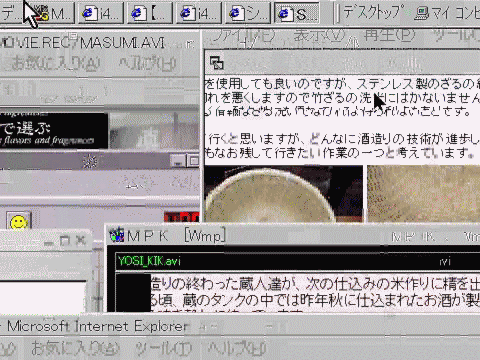 |
|
IE/動画プレイヤーの“再生・表示スピード” が 【スローモーション】。 . “タスクバー/ウィンドゥの切り替わり” が 【スローモーション】 の状態・・・。  マウスの動作は 【通常のスピード】。 |
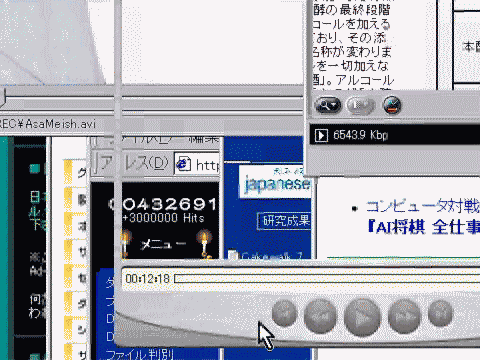   Userリソース残量=1%、 システムリソース残量=1%・・・安定動作。  |
|
【エラー 無し】 で完走。 (ビデオを見ると判る。) 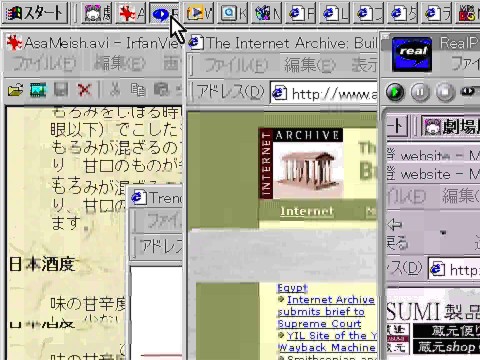 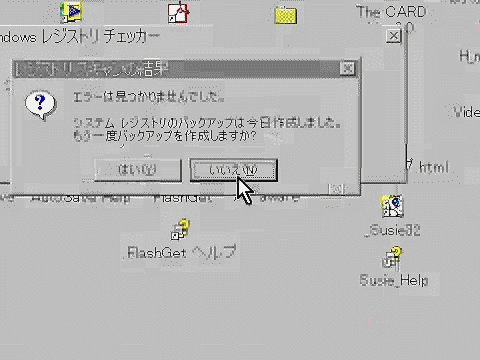 右上に 「赤いアイコン」が見える。 その右側にも アイコンが 11個 並んでいる。 (ビデオで確認できる。) 録画データの分量 = 【4ギガバイト】。  動作テストの実行中は、 【劇場版 あれ】 が Cドライブに 大量の録画データを書き込んでいる。 動作テスト完了 ・・ 【録画データの一時ファイル】 = 4GB。 【書き込み先=Cドライブ】 は、設定変更できない。 |
|
【田中式 + Win98 (se)】 の システムボード認識。 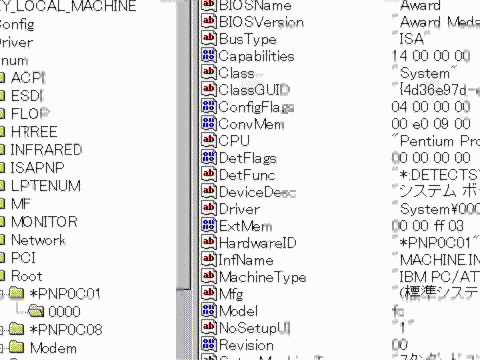 ( 安定動作テストの 1場面。) |
|
田中式処置を実行すると、 レジストリの 【システムボード認識】 が変化 して “システムボード認識の情報量”が増える。 レジストリの 【システムボード認識】 の変化 と “システムボード認識の情報量”については、【第2トップページ】で解説。 (レジストリの 【システムデバイス認識】 も変化するが、 “システムデバイス認識の変化”については 田中式処置を実行すれば わかる。) システムボードの【レジストリkey】は HKEY_LOCAL_MACHINE\Enum\Root\*PNP0C01\0000 (マザーボード)。 (システムボード と マザーボード は同じ意味。) |
|
【田中式処置】 の 実行後 の 【システムボード認識 (レジストリ)】  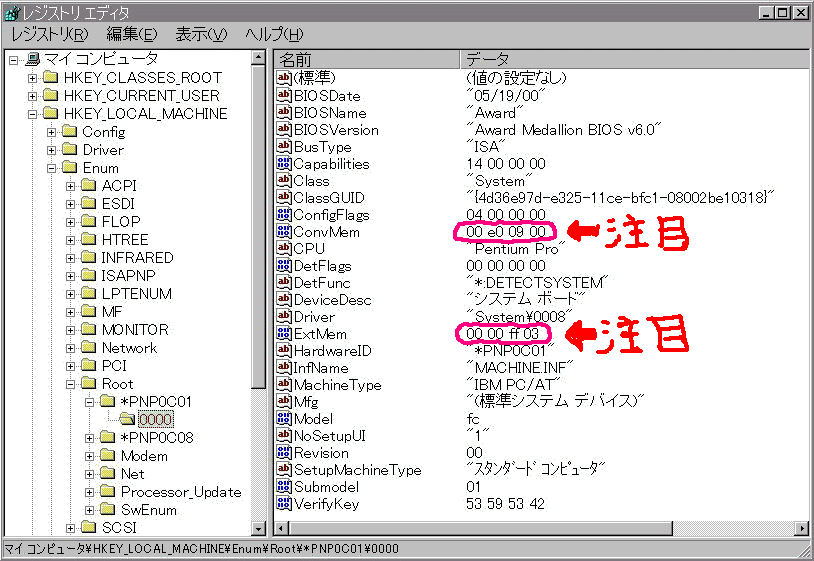 |
|
通常の Win98/Win98seでは レジストリの【システムボード認識の項目数】は 9項目である。 (田中式処置を行うと 25項目に変化する。) 君の Win98/Win98seでは この状態 (99%) である。  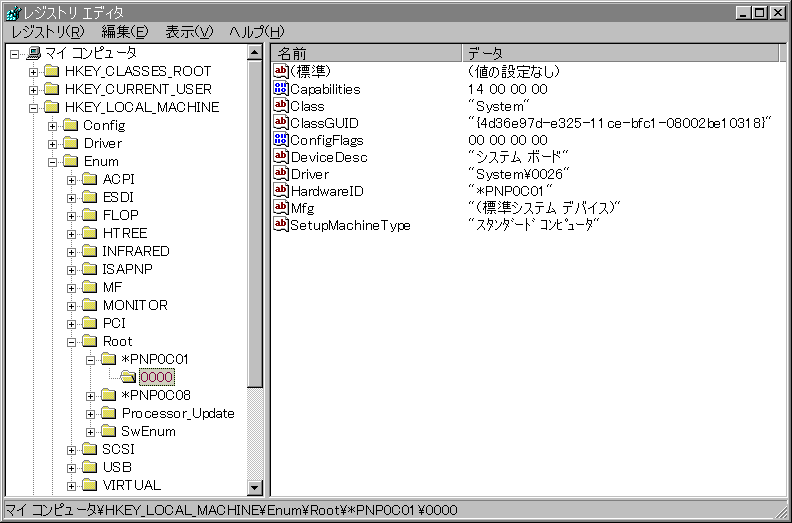
君の Win98/Win98seで 確認する方法 |
|
★田中式処置を実行した 【Yahoo掲示板 “トピ主”,,SfcCom氏】 の談話。 ( 2002年1月,2003年1月 投稿。 SfcCom [男性] 2台のPCに 田中式処置を実行。)
Win98.se+田中式処置で “驚異的な安定性”が生まれ、 WinXP・Win2000 とは違った安定感がある。 以下、【Yahoo掲示板】より抜粋。 私は TV放送の技術系の仕事をしているが、 ビデオキャプチャーで大切な事は PCをハングアップさせない事。 リアルタイム放送物は 二度とキャプチャー出来ないので 一発勝負であり、OSが落ちては困る。 だから、私は Win98.seに 特にこだわる。 田中式処置により、Win98に“驚異的な安定性”が生まれる。NT系OSの安定感ではなく、システムリソースの不足に強くなる。 『今更、FAT32〜〜』と思う人もいるだろうが、安定動作と天秤に掛ければ、安定動作を優先するのが ビデオキャプチャーの世界である。 私自身は、“田中式OS再構築法”と その理論を支持する。 一番好きな Windows系OSは Win98.seで、次が Win2000(sp3)である。 編集については Win2000(sp3)が一番安定感があり、編集に限り愛用している。 私は 2台のPCに田中式処置を実行したが、 私のビデオキャプチャー環境では Win98.se(田中式)が“ベスト”であった。 XP なんて“ナンセンスなOS”だと考えている。 WinXPは、安定動作させるのに長い歳月を要するだろう・・と感じている。 ★【Yahoo掲示板】 ⇒ SfcCom氏・・・◆ビデオ(キャプチャー)カードの部屋 ◆キャプチャーカードと OSの関係 ★ SfcCom氏 のホームページ ⇒ ⇒ ZPN. Video Capture Club ★【Yahoo掲示板】 ↓ SfcCom氏 の 【その他の投稿,, 田中式処置について】 ◆なかなかやりますねェ〜! (2003/ 1/ 1 メッセージ: 577) ◆>わけわから〜ん!! (2003/ 1/ 5 メッセージ: 587) ◆私の【K6-2 マシン】を見てどうですか? (2003/ 1/ 5 メッセージ: 589) ◆minak01さんへ (2003/ 1/12 メッセージ: 636)   |
証人の署名画像









不安定なWindows98(se)が超-安定動作。
 不安定なWindows98(se) 安定動作 判定。
不安定なWindows98(se) 安定動作 判定。★安定動作の判定では、 データの計測は 技術的検証に役立たない.
チューニング前後で、 【PC環境・ドライバ】 など 同じ条件で 比較することが重要。

告発!



24フレーム/秒で 【証拠のビデオ】 に録画 した!・・。
|
|
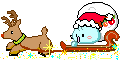




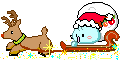
   ( 内部トップページ )   証言/証人/署名           |

